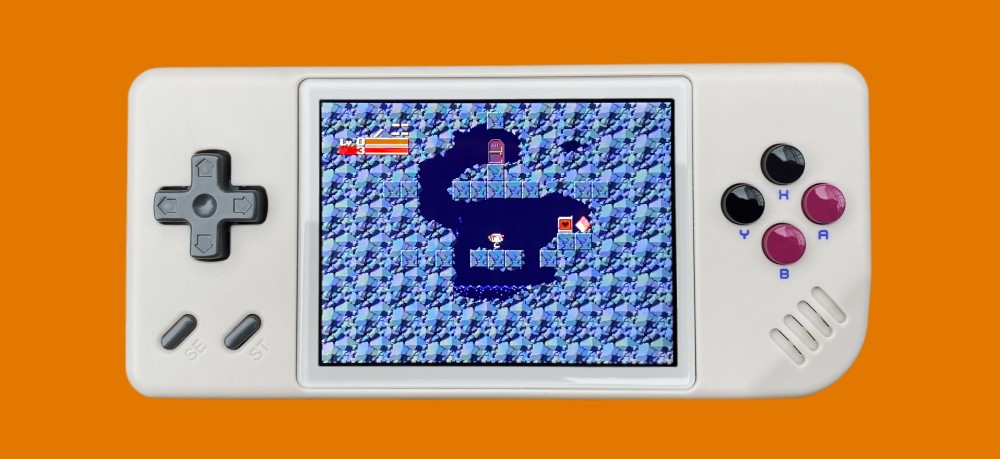PortMaster je nástroj, který výrazně zjednodušuje instalaci a správu herních portů na handheld konzolích. Místo toho, aby hry běžely prostřednictvím emulace, PortMaster umožňuje jejich nativní spuštění přímo na zařízení, což zajišťuje lepší výkon a stabilitu.
Co PortMaster přináší?
Hlavní výhodou PortMasteru je jeho schopnost spravovat stovky herních portů na zařízeních s operačními systémy založenými na Linuxu. Jednoduché a intuitivní rozhraní umožňuje uživatelům stahovat hry přímo z katalogu aplikace a okamžitě je spouštět. V případě komerčních her, které vyžadují dodatečné soubory, PortMaster poskytuje jasné pokyny, jak je do zařízení přidat.
PortMaster je kompatibilní s několika operačními systémy, jako jsou muOS, Knulli a CrossMix-OS. Ne na všech zařízeních je ale dostupný kompletní katalog her. Například Trimui Smart Pro nemá podporu pro 32bitové ovladače, což může znamenat, že některé hry, zejména ty založené na gmloaderr a box86, nebudou fungovat.
Odkaz na kompletní katalog her a stránku projektu.
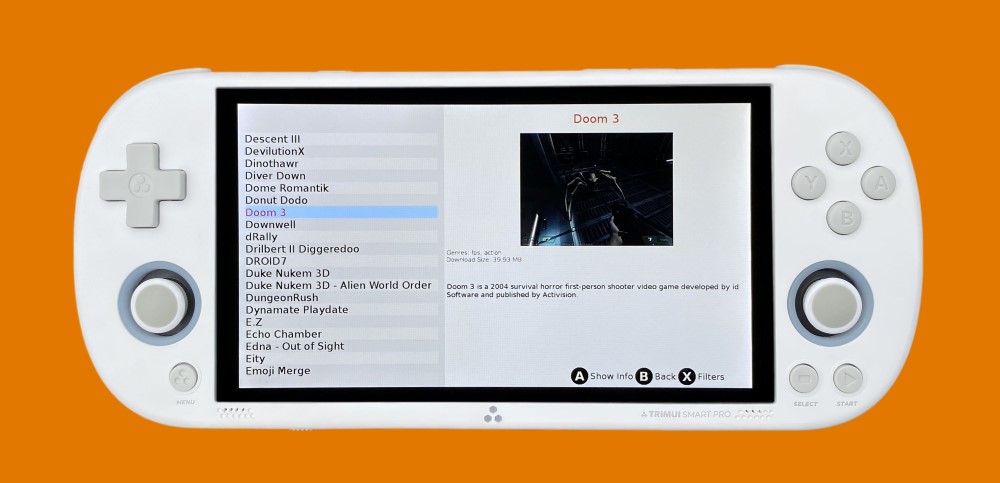
Klíčové položky v menu
- Featured Ports: Tato sekce nabízí výběr portů, které doporučuje tým PortMaster. Jde o hry, které jsou optimalizované pro dané zařízení a často zahrnují oblíbené tituly mezi retro hráči.
- All Ports: Kompletní seznam více než 600 herních portů dostupných na platformě. Tato sekce je skvělým místem, kde můžete objevovat nové tituly a najít hry, které jste možná zmeškali.
- Ready to Run Ports: Tato kategorie obsahuje volně dostupné hry, které můžete nainstalovat a ihned hrát. Jedná se o open-source tituly nebo hry, pro které získal PortMaster výslovné povolení k distribuci. Žádné další soubory nejsou potřeba, což výrazně zjednodušuje instalaci.
- Manage Ports: Správa nainstalovaných herních portů. Tato sekce vám umožní hry jednoduše odinstalovat, aktualizovat nebo reinstalovat podle potřeby.
- Options: V této sekci můžete přizpůsobit aplikaci PortMaster podle svých potřeb. Můžete změnit jazyk, upravit motiv aplikace nebo spravovat zvukové nastavení. Obsahuje také nástroj Runtime Manager, který se postará o instalaci a aktualizaci runtime souborů potřebných pro bezproblémový chod her.
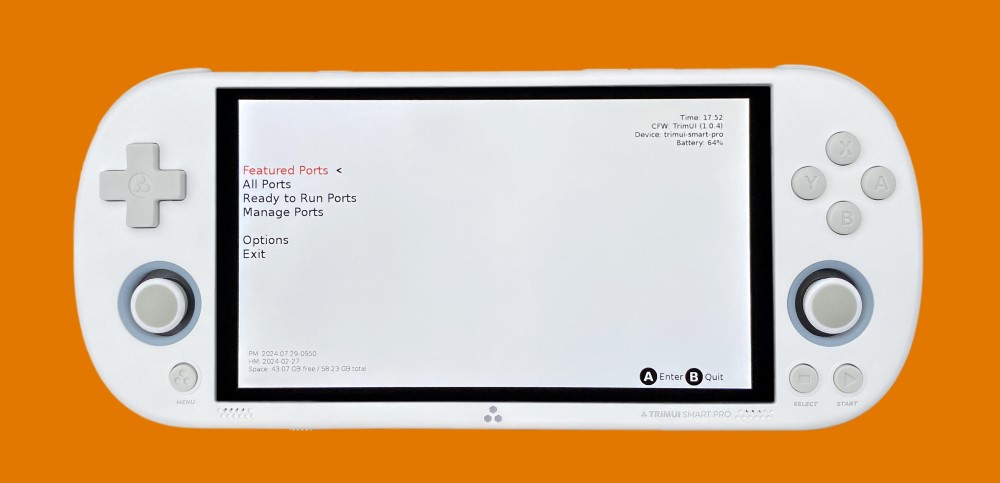
Instalace her přes PortMaster
Proces instalace her je maximálně zjednodušený. U her z kategorie "Ready to Run" stačí vybrat požadovanou hru, potvrdit její instalaci, a jakmile je vše hotovo, hra se objeví ve vaší sekci "Ports". Pokud se po instalaci hra nezobrazuje, lze snadno aktualizovat seznam her nebo restartovat zařízení, aby se hra správně načetla.
U komerčních her je instalace o něco složitější, protože je třeba do zařízení nahrát nejen balíček portu, ale také originální soubory z vaší zakoupené kopie hry. PortMaster však poskytuje detailní pokyny, kde tyto soubory získat a kam je přesně umístit na vaší SD kartě. Pokud například hrajete hru zakoupenou na Steamu, jednoduše přenesete soubory ze složky Steam do příslušné složky na vašem zařízení.
zařízení bez Wi-Fi
Některá zařízení, jako například Anbernic RG28XX, nejsou vybavena Wi-Fi připojením, což znamená, že instalace her vyžaduje ruční zásah. V takovém případě je třeba stáhnout požadované herní soubory na váš počítač, přenést je na SD kartu do složky autoinstall, a při příštím spuštění PortMasteru se hra automaticky nainstaluje. Tento proces je sice trochu komplikovanější, ale stále umožňuje hraní bez nutnosti přímého připojení k internetu.
Příklad instalace na konzoli s wifi (Trimui Smart Pro s Crossmix-OS):
Half-Life
- Otevřete aplikaci PortMaster na svém zařízení a v sekci All Ports vyhledejte hru Half-Life.
- Zvolte instalaci portu Half-Life z nabídky PortMaster. Tím se stáhnou potřebné soubory a vytvoří složka pro hru na vaší SD kartě.
- Na počítači nainstalujte Half-Life pomocí Steamu.
- Otevřete složku se hrou a najděte složku
valve. Nejjednodušší způsob, jak ji najít, je kliknout pravým tlačítkem myši na hru v knihovně Steamu, zvolit Spravovat > Procházet místní soubory. - Zkopírujte obsah složky
valvena vaši microSD kartu do adresářeData\ports\Half-Life\valve. - Vložte kartu zpět do TrimUI Smart Pro a hru můžete spustit z nabídky Ports.
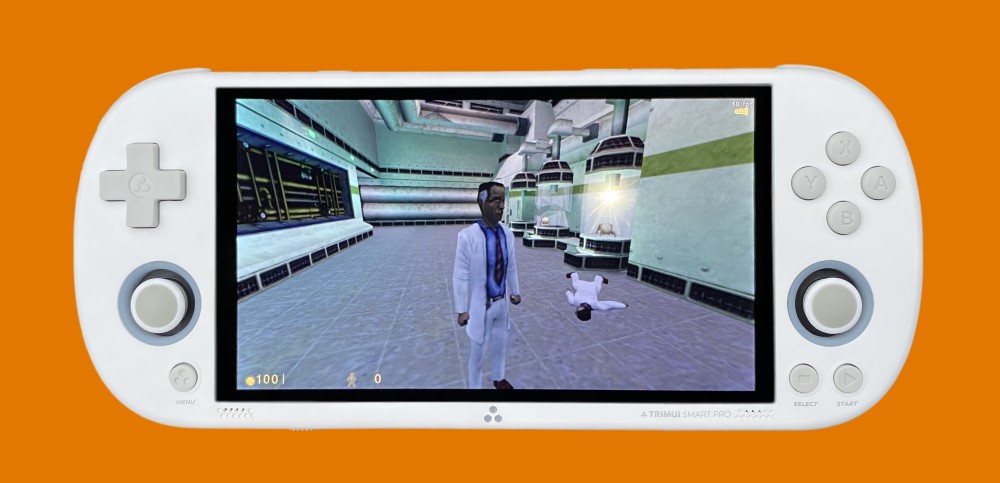
GTA Vice City
Postup je podobný jako u instalace Half-Life. Podporována je pouze původní verze hry, nikoliv Definitive Edition.
- Nejprve otevřete aplikaci PortMaster na konzoli a v sekci All Ports vyberte hru GTA Vice City a nainstalujte port.
- Po dokončení instalace vložte microSD kartu z konzole do počítače, kde máte nainstalovanou hru na Steamu.
- Otevřete Steam, najděte GTA Vice City ve své knihovně, klikněte pravým tlačítkem myši na hru a vyberte Spravovat > Procházet místní soubory.
- Zkopírujte celý obsah složky s hrou na microSD kartu do adresáře
\Data\ports\gtavc. - Vložte SD kartu zpět do konzole a hru spustíte z nabídky Ports.

Return to Castle Wolfenstein
Postup instalace Return to Castle Wolfenstein je podobný jako u předchozích her. Z PC se ale kopíruje pouze několik specifických souborů.
- Otevřete aplikaci PortMaster na konzoli a v sekci All Ports vyberte Return to Castle Wolfenstein a nainstalujte port.
- Vložte microSD kartu do počítače s nainstalovanou hrou na Steamu.
- Otevřete složku se hrou a zkopírujte následující soubory: pak0.pk3, sppak1.pk3, sppak2.pk3, sp_pak3.pk3 a sp_pak4.pk3 na microSD kartu do adresáře
\Data\ports\iortcw\main. - Vložte kartu zpět do konzole a spusťte hru z nabídky Ports.
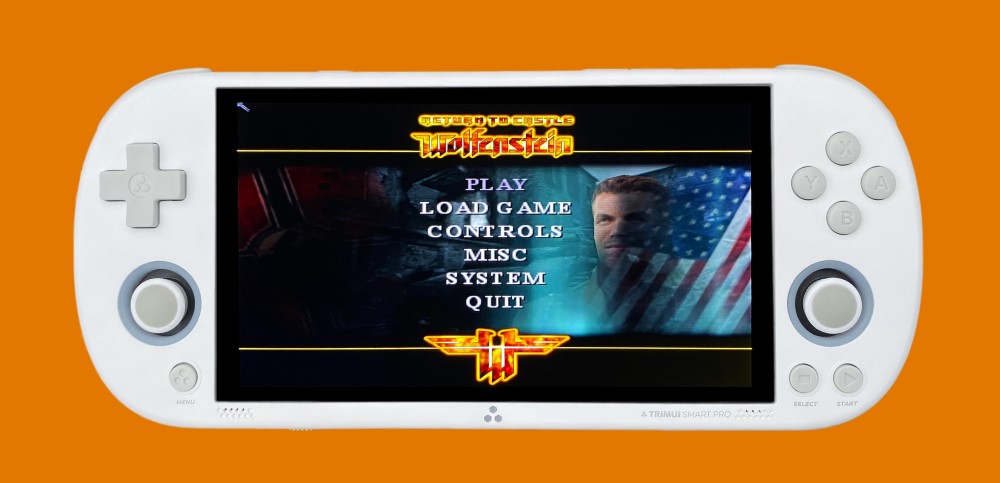
Řešení problému s malým obrazem:
Pokud se při prvním spuštění hry Return to Castle Wolfenstein zobrazí velmi malý obraz, je potřeba upravit nastavení:
- Vraťte microSD kartu do PC a otevřete v textovém editoru soubor
\Data\ports\iortcw\conf\.wolf\main\wolfconfig.cfg. - Najděte řádky s nastavením:
seta r_customheightseta r_customwidth
- Upravené hodnoty nastavte podle rozlišení vašeho displeje. Pro TrimUI Smart Pro to bude:
seta r_customheight "720"seta r_customwidth "1280"
- Uložte změny, vložte kartu zpět do konzole a spusťte hru.
Tímto způsobem zajistíte, že hra poběží v nativním rozlišení vašeho zařízení a bude správně zobrazena na displeji.
Příklad instalace na konzoli bez wifi:
Jako příklad použiji Anbernic RG28XX s operačním systémem muOS, který PortMaster podporuje, ale nejprve je potřeba ho nainstalovat.
- Nejprve navštivte GitHub stránky projektu PortMaster a vyhledejte nejnovější verzi softwaru (release).
- Stáhněte soubor
muos.portmaster.zipna svůj počítač. Po stažení ho otevřete a přejděte do složky:\muos.portmaster.zip\mnt\mmc\MUOS\PortMaster. Celou tuto složku zkopírujte na microSD kartu do adresářeMUOS - Vložte microSD kartu zpět do konzole a zapněte ji.
- V menu konzole vyberte Aplikace a najděte PortMaster. Spusťte aplikaci, čímž by měla automaticky začít instalace. Pokud se vše podaří, budete vyzváni k souhlasu se smluvními podmínkami.
Cave Story
Cave Story je volně dostupná hra, kterou můžete snadno nainstalovat.
- Nejprve navštivte web PortMasteru a vyhledejte hru Cave Story. Klikněte na tlačítko Download a stáhne se soubor cave.story.zip.
- Připojte microSD kartu s nainstalovaným muOS a PortMasterem k počítači. Zkopírujte soubor
cave.story.zipdo složkyMUOS\PortMaster\autoinstallna microSD kartě. - Vložte microSD kartu zpět do konzole a zapněte ji. Otevřete aplikaci PortMaster, kde se hra automaticky nainstaluje.
- Po dokončení instalace můžete Cave Story spustit v nabídce Ports a začít hrát.